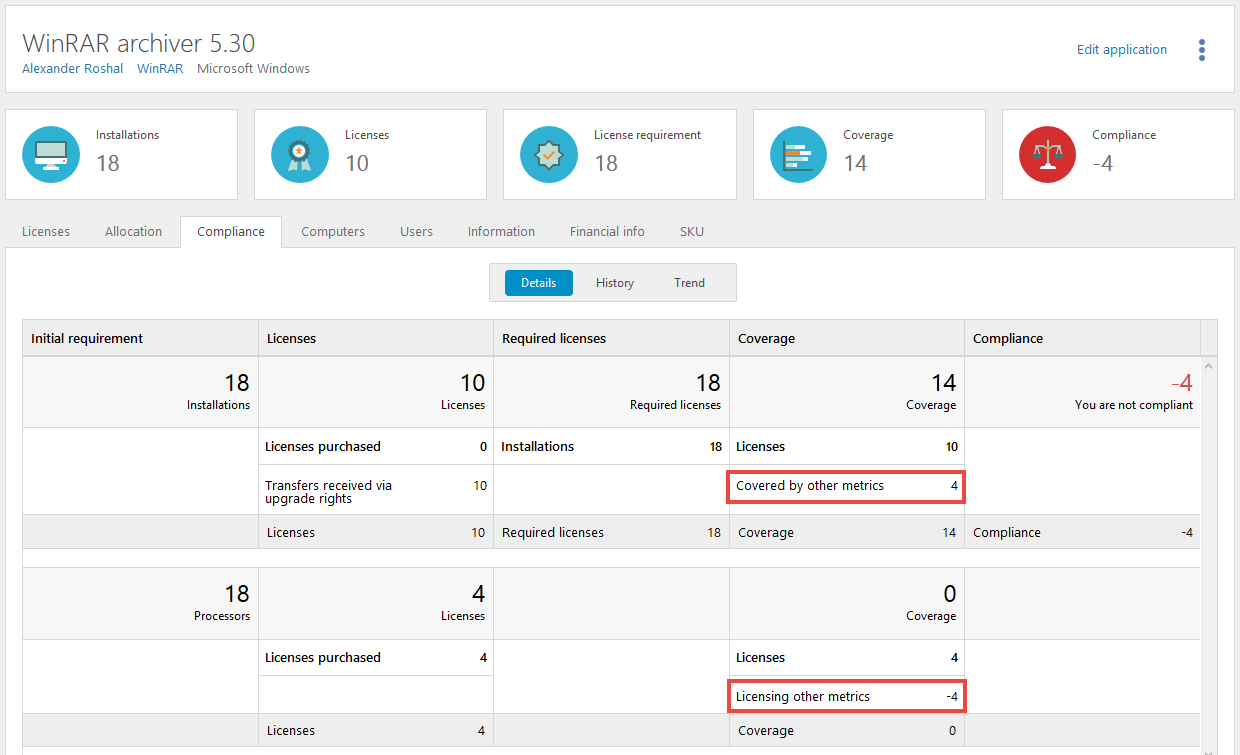WinRAR archiver
The following example refers to the application WinRAR archiver 5.30.
In the compliance summary of the application we see that:
-
The metric of the application is set to Installations
-
There are 10 licenses with that metric for this application
-
There is a license requirement of 18 licenses
-
There are 10 licenses available for coverage
-
We are 8 licenses short
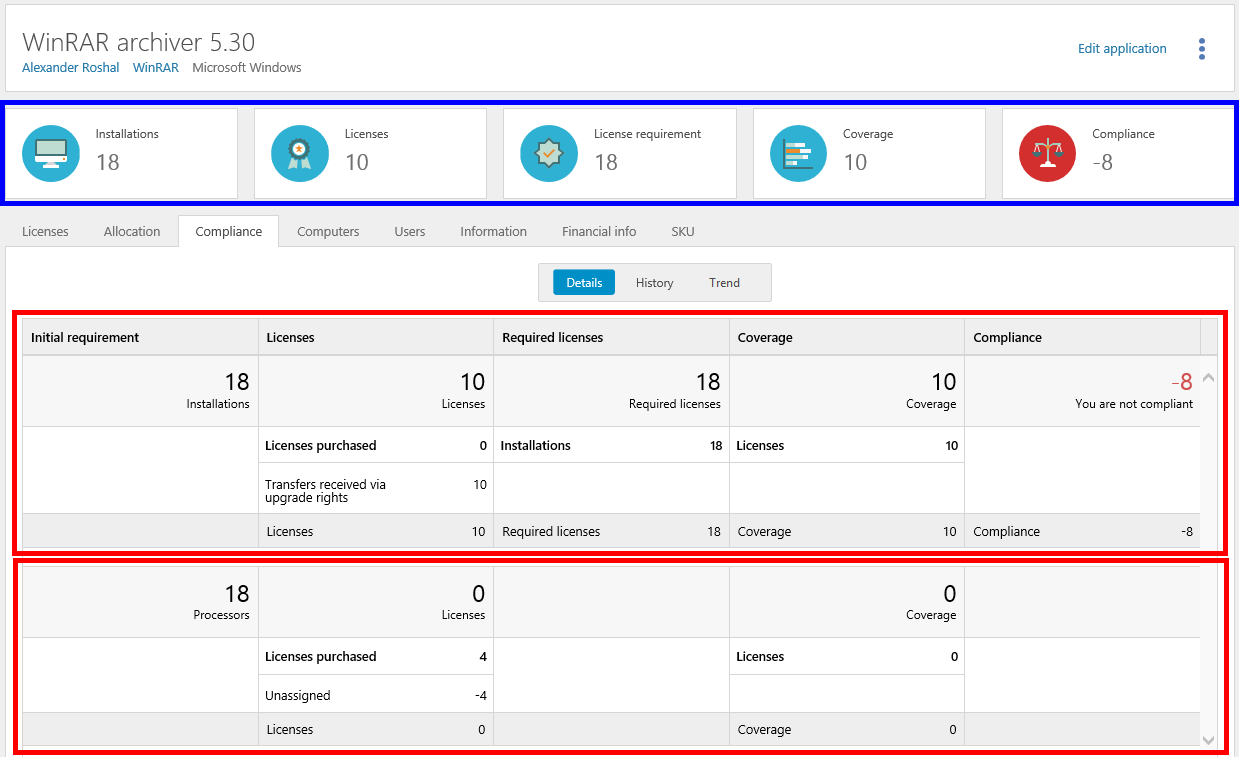
In the Details view of the Compliance tab, we see that there are no licenses registered for the metric of the application (top red box), but there are licenses registered with another metric (bottom red box):
- There are 4 licenses registered with the metric Number or processors. However, these licenses have not been assigned to any computer/datacenter and are not used for coverage.
Default metric
The metric of this application is set to Installations.
The initial license requirement of the application is 18 Installations, which corresponds to 18 Required licenses. No adjustments have been made.
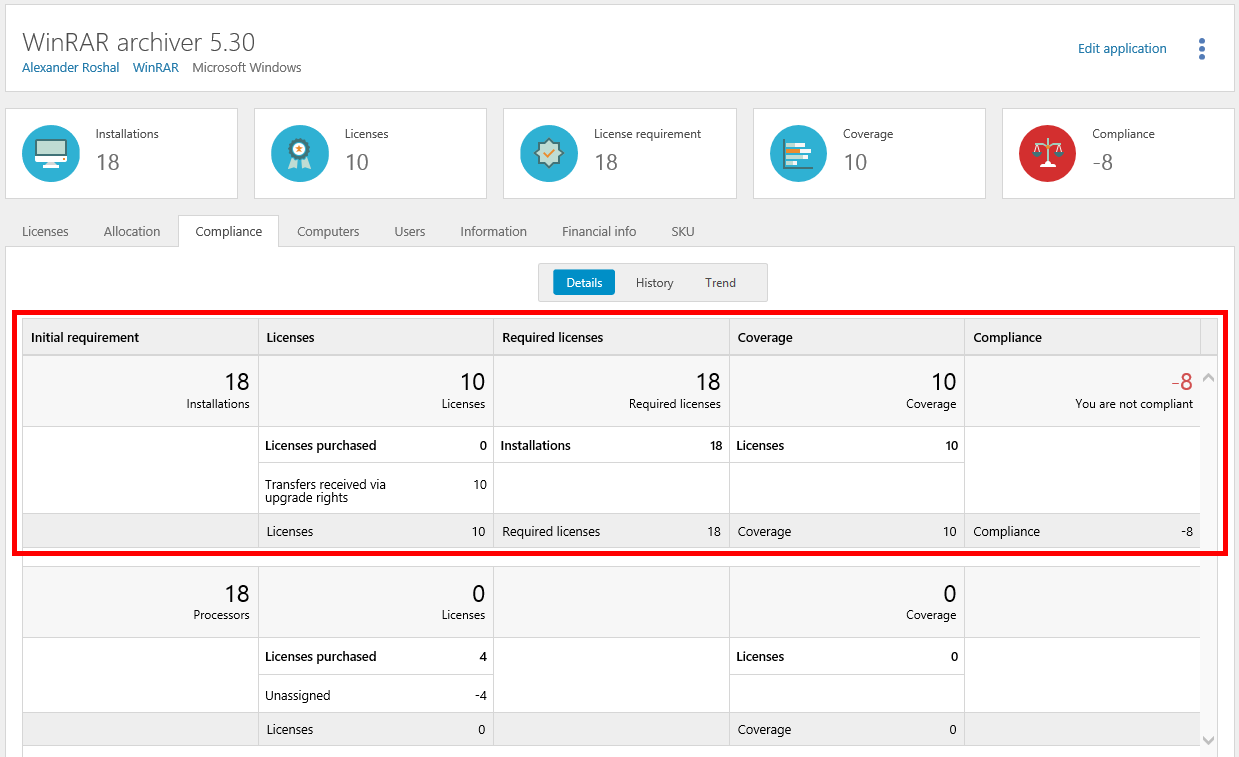
In the Licenses column we see that 10 licenses have been transferred to the application via upgrade rights. For more information:
- Click the Licenses tab, and then click Transfers.
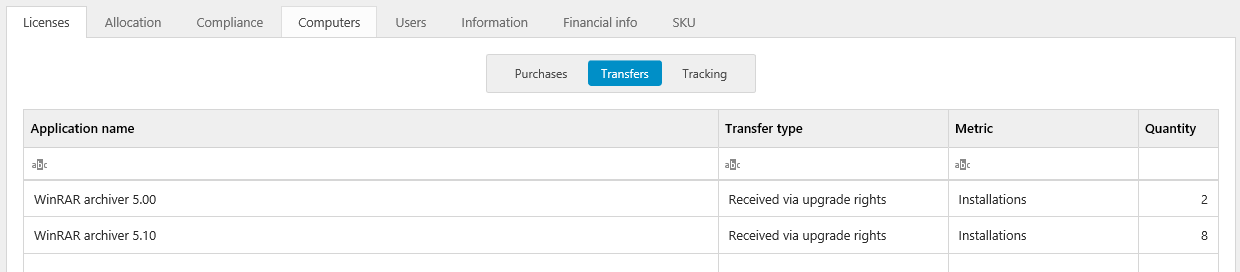
To see how these licenses are covering the installations:
-
On the Licenses tab, click Tracking.
-
Select Covered in the Entitlement state list.
The list is filtered.
In this example we see that the list is empty (no consumers are covered), although we have 10 licenses available for coverage.
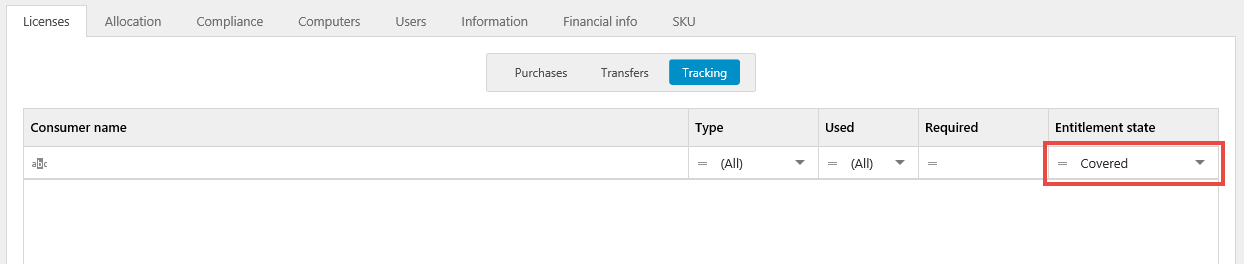
To investigate more, click the Allocation tab.
Allocation can only be changed according to the current licensing conditions.
Now we see that the organization node Company has no license requirement, but is covered by 10 licenses. At the same time, the organization node Company/Sweden has a requirement of 18 licenses but no licenses available for coverage.

Here we might want to edit the license purchase to make it possible for the licenses to cover installations of the application further down in the organization structure:
-
Navigate to the license purchase and click Edit license.
-
On the Assignment tab, select the Auto allocate check box, and then click Save.
-
Select Recalculate compliance from the dropdown menu under your username.
-
Navigate to the application, and then click the Allocation tab.
In this case we changed one of the license purchases, so now 8 of the available licenses can be used for covering consumers in the Company/Sweden node.
To see how the licenses are covering the installations after the change:
-
Click the Licenses tab, and then click Tracking.
-
Select Covered from the Entitlement state list.
The list is filtered.
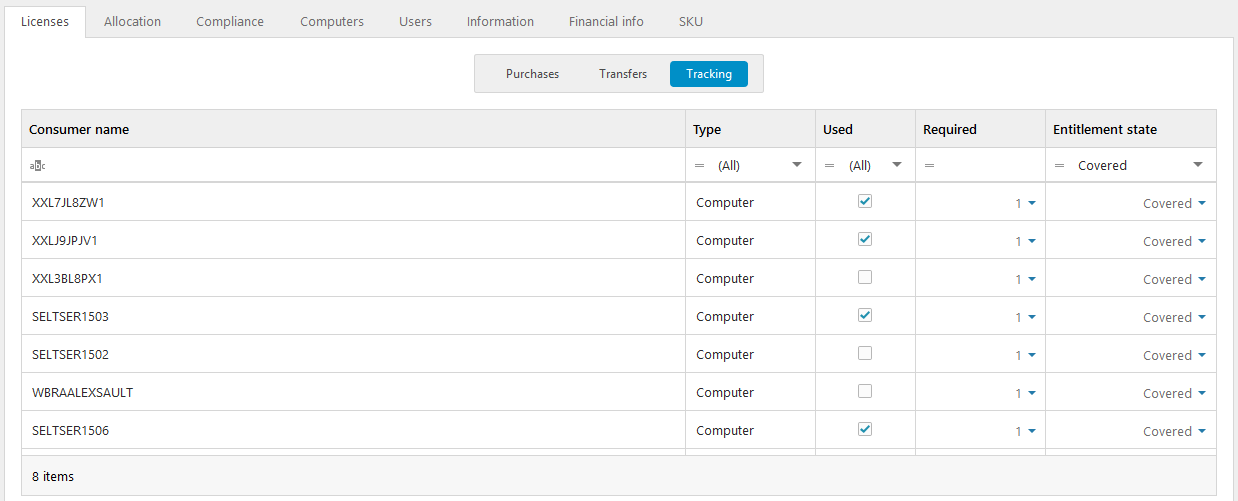
Note that we are still 8 licenses short according to the overall compliance calculation, and that we have 4 unassigned licenses with the metric Number of processors.
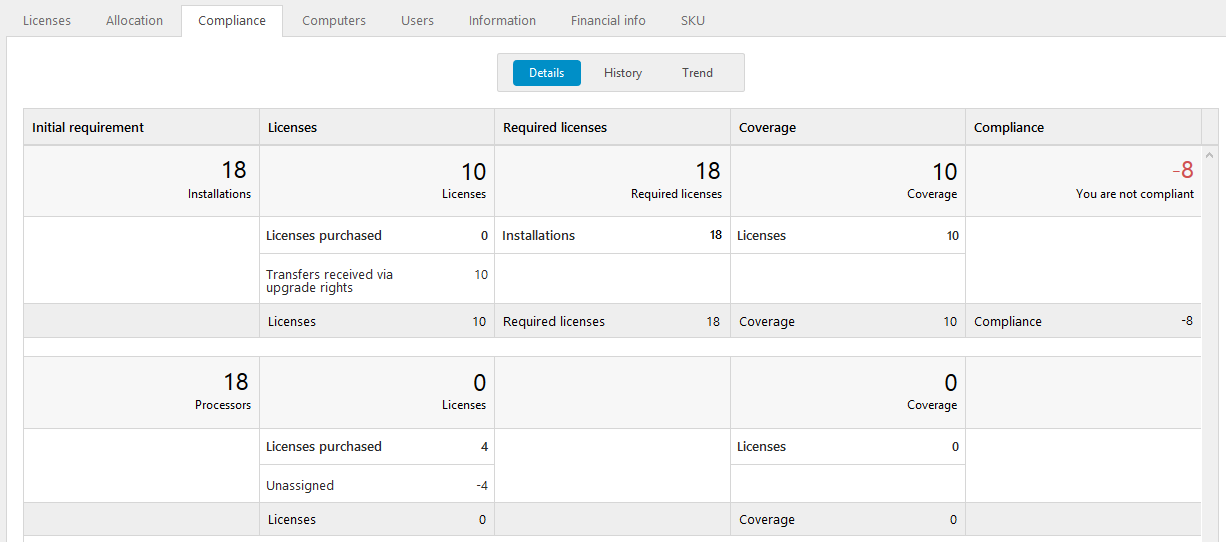
Other metrics
On the Compliance tab and in the Details view, we see that licenses with another metric than the application’s metric have been registered. However, these licenses have not been assigned to any computer/datacenter and are not used for coverage.
To correct the unassigned licenses:
-
Navigate to the license with the Number of processors metric, and click Edit license.
-
Click the Assignment tab.
-
Click Add and search for the computers that you want to assign the licenses to.
-
Type number of licenses to be assigned for each computer.
-
Save the changes to the license.
-
Select Recalculate compliance from the dropdown menu under your username.
-
Navigate to the application, and then click the Compliance tab.
In this example the computers that we assigned the licenses to have 1 processor each. This means that the 4 licenses correspond to 4 installations which they now cover. This is shown in the Coverage column where we in the top section now have a row for Covered by other metrics, and in the second section a row for Licensing other metrics.